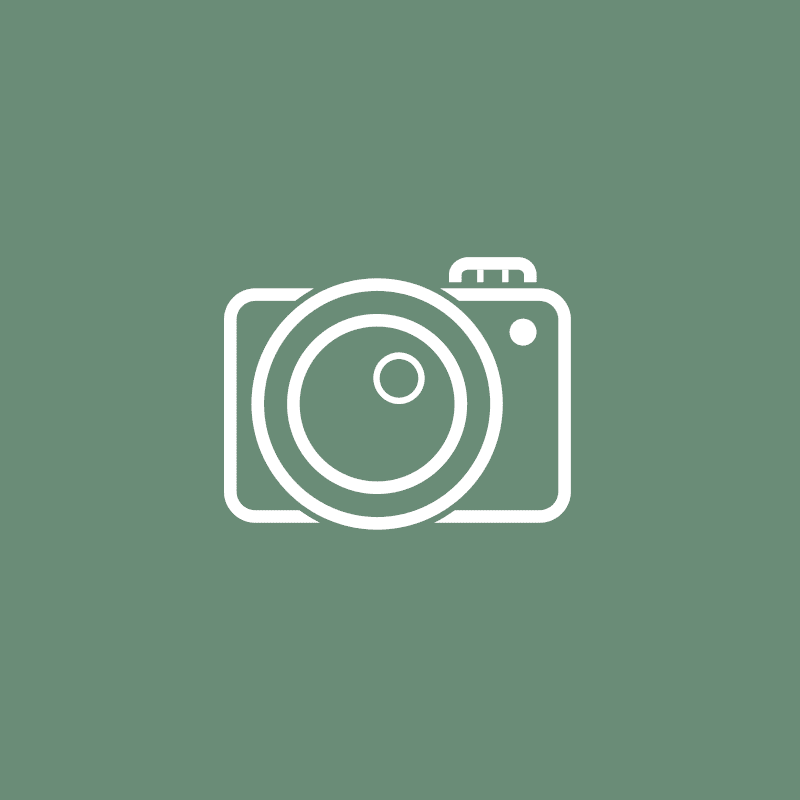#TODO
Vous souhaitez en savoir plus ?
Oui, nous ne sommes pas dans un film américain à gros budget où le personnage principal arrive à l’aide d’une photo de mauvaise qualité de 3x3px à zoomer puis re-créer de la matière dans le but de réussir à voir le visage d’un tueur en série dans le reflet de la montre d’un passant. (Parce que ça, c’est juste n’importe quoi …!!)
Par contre :
Je vais partager avec vous une petite astuce qui vous permettra d’agrandir une image entre 1,5 et 2,5 fois sans pour autant perdre la qualité de cette photo. Nous ne parlons pas ici de garder le grain original de la photo en l’agrandissant, mais plutôt de re-créer celui-ci que l’on perd lors du redimensionnement.
Note : Les informations ci-dessous sont compatibles avec divers types de logiciels de retouches photo professionnels tels que Photoshop ou Gimp.
La colorimétrie d’une image :
Boite de dialogue Niveaux
Ouvrez la boîte de dialogue Niveaux et optimisez les zones claires et sombres de votre l’image. Attention cependant à ne pas écrêter l’image. Cela signifie que lorsque vous faites varier les différents curseurs de niveaux de votre photo, ces curseurs ne doivent en aucun cas entamer l’histogramme représentatif de votre image, auquel cas cette modification de niveau aura pour impact de détruire des informations colorimétrique de votre image.
Teinte et saturation
Procédez de la même façon avec la boîte de dialogue teinte et saturation. Nous allons en premier lieu dé-saturer légèrement l’image cela dans le but de rendre aux couleurs saturés à l’étape précédente leurs teintes d’origine. Profitez également à cette étape de changer indépendamment les teintes de couleurs parasites de votre image en les dé-saturant au maximum (ex : le rouge sur une image illustrant un champ d’herbe).
Agrandir l’image
- Photoshop : Menu > Image > Taille de l’image
- The Gimp : Menu > Image > Echelle et taille de l’image
Augmentez la taille de l’image entre 150 et 250%, au delà la technique expliquée dans ce tutoriel ne pourra pas vous servir.
Flou Optimisé – Flou gaussien sélectif
Nous allons maintenant essayer de masquer la moirure apparue lors de l’agrandissement de votre image. La moirure est l’effet parasite d’une photo généralement dû à une compression trop importante de l’image. Cette moirure a dû apparaître lors de l’étape précédente d’agrandissement de votre image.
- Photoshop : Menu > Filtre > Atténuation > Flou de surface
- The gimp : Menu > Filtres > Flou > Flou gaussien sélectif
Dans ce cas précis le réglage dépend de votre photo, de sa qualité ainsi que de l’augmentation effectuée. Votre but ici étant de lisser les zones pleines de votre photo sans effacer ou rendre flou les détails et contours de celle-ci.
Re-gain
Enfin dans cette dernière étape il vous faudra re-créer le grain perdu de l’image lors de son agrandissement.
- Photoshop : Menu > Filtre > Bruit > Ajout de Bruit
- The Gimp : Menu > Bruits > Brouillage RVB
Ajuster le niveau de grain nécessaire à l’image pour re-creér le grain original de l’image.
Contemplez l’image que vous venez d’augmenter de 150 et 250% sans avoir perdu sa qualité d’origine.




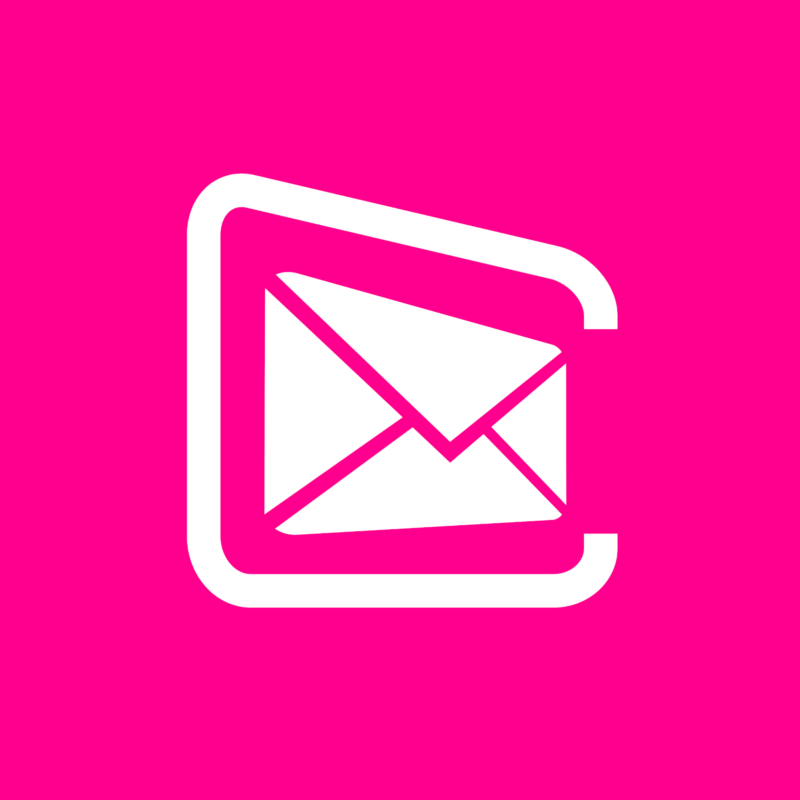

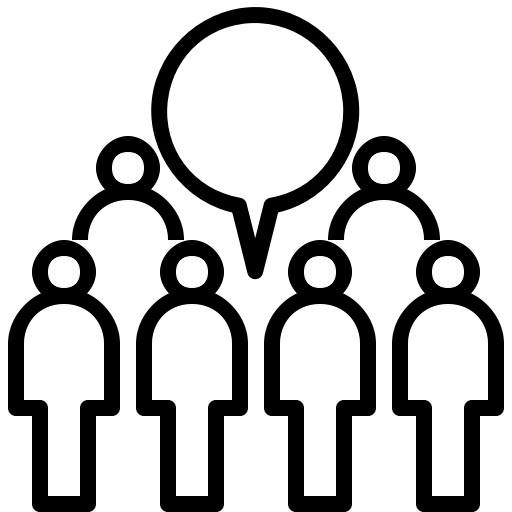 Accompagnement
Accompagnement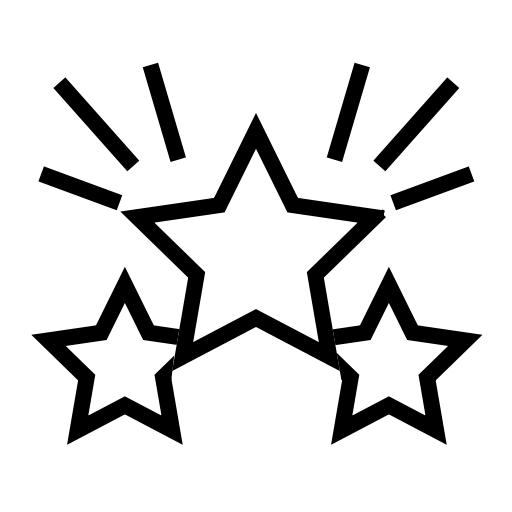 Sites personnalisés
Sites personnalisés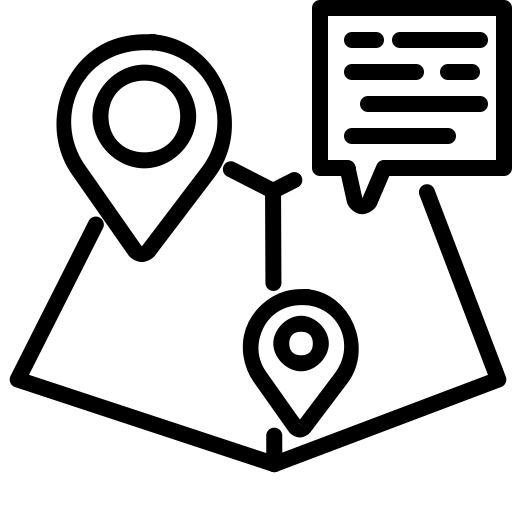 Proximité
Proximité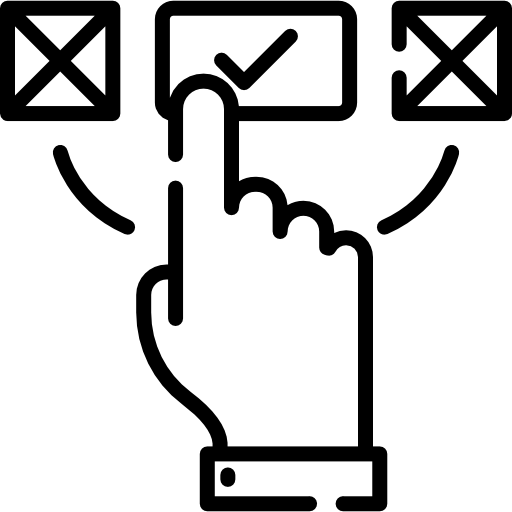 Formules personnalisées
Formules personnalisées